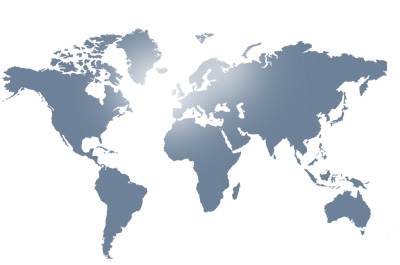01 Samouczek Power Point.,
[ Pobierz całość w formacie PDF ]
Samouczek - Power Point.
Lekcja : 1. Zarządzanie prezentacjami.
Tworzenie nowej prezentacji.
1.Z menu Plik kliknij Nowa prezentacja, w oknie wybierz Pusta prezentacja – Nowy
slaid wybierz układ slaidu.
2.Z menu Plik kliknij Nowy wybierz szablon slaidu.
Zapisywanie i zmiana nazwy prezentacji .
1.Aby zapisać wybraną pracę , z menu Plik kliknij Zapisz ..W oknie dialogowym
wybierz miejsce gdzie chcesz zapisać pracę, oraz wpisz nazwę pracy kliknij „OK.”.
2.Aby zmienić nazwę pracy wybierz z menu Plik kliknij Zapisz jako wpisz nową
nazwę pracy i kliknij Zapisz.
Otwieranie istniejącej prezentacji.
1.Aby otworzyć prezentację, z menu Plik kliknij Otwórz – Szukaj w – kliknij
na prezentacji, kliknij Otwórz.
Zamykanie prezentacji i programu.
1.Aby zamknąć prezentację z menu Plik kliknij Zapisz i wpisz nazwę pracy.
2.Aby zamknąć program z menu Plik kliknij Zapisz jako i wpisz nazwę pracy
kliknij Zakończ.
Lekcja : 2.Widoki slaidów.
Widok normalny .
1.Z menu Widok kliknij Normalny, aby dokonać zmiany na slaidzie
a\ Pole konspektu. b\ Pole podglądu c\ Pole notatek : znajdują się strzałki
do podnoszenia i opuszczania tekstu.
Sortowanie slaidów.
1.Z menu Widok kliknij Sortowanie slajdów ,przeciągnij i upuść .Można zmieniać
kolejność slajdów. Na pasku można wybrać przejścia slajdów.
Strona notatek.
1.Z menu Widok kliknij Strona notatek. Pod slajdem znajduje się pole notatek
w którym można umieścić notatki.
Pokaz slajdów.
1.Z menu Widok kliknij Pokaz slajdów. Aby przejść do następnego slajdu naciśnij
ENTER N lub PAGE DOWN. Przejście do poprzedniego slajdu naciśnij
PAGE UP, lub P. Przerywamy pokaz po naciśnięciu ESC.
Lekcja : 3. Konfiguracja programu.
Tworzenie i usuwanie paska narzędzi.
1.Aby dodać pasek narzędzi z menu Narzędzia kliknij Dostosuj, w oknie
dialogowym wybierz z karty „Paski narzędzi” Nowy i kliknij „OK.”.
Na ekranie pokaże się nowy pasek narzędzi . w oknie dialogowym wpisz swoją
Nazwę. Przy nowej pozycji, wybierz aktywność danego paska .
2.Aby usunąć pasek narzędzi z menu Narzędzia kliknij Dostosuj ,w oknie
dialogowym zaznacz swoją nazwę i naciśnij Usuń i „OK.”.
Przyciski na pasku narzędzi.
1.Aby dodać przyciski do paska narzędzi z menu Narzędzia kliknij Dostosuj.
W oknie dialogowym na karcie polecenia zaznacz przycisk i przeciągnij
Na nowy pasek narzędzi. Naciśnij Opis wyświetlenie zaznacz Nowe polecenie
Kliknij Zapisz.
2.Aby usunąć przyciski z nowego paska narzędzi z menu Narzędzia kliknij
Dostosuj i przeciągnij myszką z nowego paska narzędzi, zwolnij przycisk.
3.Każdy przycisk można przesunąć, z menu Narzędzia kliknij Dostosuj
w oknie dialogowym dowolnie przesuwaj.
Modyfikacja paska narzędzi.
1.Aby wyświetlić pasek narzędzi należy kliknąć prawym przyciskiem myszy
na dowolny pasek narzędziowy i nacisnąć odpowiedni przycisk.
2.Aby przesunąć pasek narzędzi należy przycisnąć niebieski pasek okna
i przeciągnąć w dowolne miejsce, najlepiej do krawędzi okna.
Modyfikacja menu.
1.Aby zmodyfikować „Menu”, z menu Narzędzia kliknij Dostosuj. W oknie
dialogowym na karcie polecenia wybierz Wbudowane menu lub Nowe
menu .W oknie polecenie wybierz i przesuń dane menu na dowolny pasek
narzędzi.
2. Z menu Narzędzia kliknij Dostosuj , w oknie dialogowym Polecenia wybierz
menu i przeciągnij „Dodaj lub Usuń” menu rozwijane.
Lekcja : 4.Operacje na slajdach.
Ustawianie slajdów.
1.Z menu Wstaw kliknij Nowy slajd i wybierz układ slajdu.
2.Z menu Wstaw kliknij Duplikuj slajd.
3.Wstaw slajd z innej prezentacji, z menu Wstaw kliknij Slajdy z plików
i przeglądaj, wybierz slajd i kliknij Otwórz kliknij myszką na slajdzie
i przeciągnij do wstaw i kliknij Zamknij.
Usuwanie slajdów.
1.Z menu Widok kliknij Sortowanie slajdów wciśnij lewy przycisk myszy
i przeciągnij po slajdach. Z menu Edycja kliknij Usuń slajd .
Wycinanie i kopiowanie slajdów.
1,Po wybraniu slajdów, które chcemy skopiować z menu Edycja kliknij
Kopiuj i przechowanie slajdów.
2.Aby wyciąć slajd , z menu Edycja kliknij Wytnij i przechowanie slajdów
z jednoczesnym usunięciem.
3.Aby wkleić slajd ,z menu Edycja kliknij Wklej.
Lekcja : 5.Pierwsza prezentacja.
Wzorzec slajdów .
1. Z menu Widok kliknij Wzorzec w oknie dialogowym wybierz odpowiedni
Typ slajdu „Wzorzec slajdów” , po kliknięciu nagłówka można określić
Styl czcionki i format
Formatowanie tekstu wzorca.
1.Umieść kursor w miejscu gdzie chcesz umieścić tekst. Z menu Format
kliknij Czcionka , w oknie dialogowym można dobrać kolor i rozmiar
czcionki oraz efekt .
Ustawianie tła wzorca.
1. Z menu Format kliknij Tło i wybierz opcję koloru i kliknij Zastosuj.
2. Aby dodać efekty z menu Format kliknij Tło w oknie dialogowym
„Efekty wypełnienia” wybierz a\ tekstura , b\ gradient, c\ deseń
d\ rysunek-wczytanie obrazka. Kliknij „OK.” i „Zastosuj”.
Obiekt graficzny we wzorcu.
1. Aby umieścić klipart z menu Wstaw kliknij Rysunek i klipart w oknie
Dialogowym obrazy z karty wybieramy kategorię ,następnie wybieramy
Rysunek i klikamy Wstaw.
2. Z menu Wstaw kliknij Rysunek i z pliku, wybierz z dysku odpowiedni
Rysunek kliknij Wstaw.
Skalowanie rysunku.
1. Aby zmienić format rysunku należy kliknąć na rysunek i zmienić jego
Rozmiar {powiększyć lub pomniejszyć}.
2. Kliknij rysunek, pokaże się pasek narzędzi i wybierz dowolną funkcję
Operacji.
Lekcja : 6. Praca z tekstem.
Znajdowanie i zmiana tekstu.
1. Z menu Edycja kliknij Znajdź w oknie dialogowym Znajdź wprowadź
{wyraz} kliknij Znajdź następne.
2. Z menu Edycja Kliknij Zamień ,w oknie dialogowym „Znajdź „wpisz wyraz
I zaznacz „Zamień na”, kliknij Zamień.
Formatowanie tekstu.
1. Z menu Format kliknij Czcionka, w oknie dialogowym wybierz rodzaj,
Styl, kolor czcionki, i jeden z efektów.
Lekcja: 7. Kreślenie obiektów.
Pole tekstowe.
1. Z menu Wstaw kliknij Pole tekstowe „Pionowym kursorem” zaznacz
Na slajdzie miejsce na którym chcesz zapisać tekst.
2. Pole tekstowe można przesunąć w dowolne miejsce. Kliknij napis, po ustawieniu
Myszy na jednej z krawędzi naciśnij myszę i przenieś w dowolne miejsce,
Zwolnij przycisk myszy.
3. Aby ustawić pole tekstowe kliknij na napis, ustaw wskaźnik na rożnym uchwycie
I przeciągnij tak aby uzyskać wielkość jaką potrzebujesz.
Formatowanie pola tekstowego.
1. Kliknij napis, z menu Format kliknij Pole tekstowe, pokaże się okno dialogowe
I wprowadż zmiany w/g potrzeb a\ rozmiar, b\ linie, c\ pozycja,
D\ pole tekstowe, kliknij „OK.”
Rysowanie w „POWER-POINT”.
1. Z menu Narzędzia znajdujący się na dolnym pasku narzędzi na ekranie wybierz
Potrzebne do pracy narzędzie.
2. Aby skanować obraz, z menu Wstaw kliknij rysunek , kliknij ze skanera lub
Aparatu fotograficznego.
Dodawanie kształtów .
1. Uaktywnij narzędzie Auto- kształt kliknij schemat blokowy i wybierz dostępny
Wzór, kliknij na dowolnym miejscu, i przeciągnij myszą po ekranie, powtórz
Operację. Aby oba pola połączyć wybieramy Auto-kształt kliknij na strzałki
Blokowe wybierz strzałkę i umieść ją między blokami. Można zrobić małą
Kosmetykę. Wybieramy na dolnym pasku zadań Auto-kształt.
Lekcja :8. Efekty animacyjne.
Zastosowanie przejść.
1. Aby uzyskać płynne przejście między slajdami, z menu Widok ...
[ Pobierz całość w formacie PDF ]